This post will guide you though the process of configuring the Avanti/Wavelink Telnet CE client to connect to IntelliTrack WMS. Before proceeding make sure the Telnet CE client is installed and licensed on you Android mobile device. If it is not installed and licensed please contact the company you purchased Telnet CE from for assistance.
Before proceeding make sure that you have the updated version of the RF SDK control. To determine your version make sure the date on the file shown below is March 10, 2018 or newer. This file is located on the computer that is running the IntelliTrack WMS RF Server. If it is not, you will need to contact Cloud Warehouse Consulting by opening a support ticket, for an upgrade to your RF SDK control. This is available at no cost for IntelliTrack WMS customers with a current support contract.
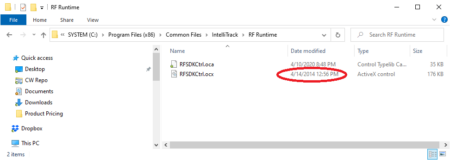
Launch Telnet CE on your Android Device and select the menu button on your Android device and select “Host Profiles”. You will be prompted for a password, which is “System”.
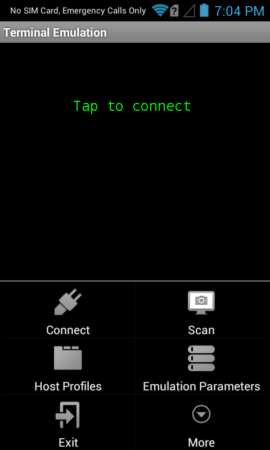
Enter the information as shown below. Note the IP address in the screenshot below is for illustrative purposes. You must enter the IP address of the computer running the IntelliTrack WMS RF Server.

Scroll to the bottom of the page and select “Save”.
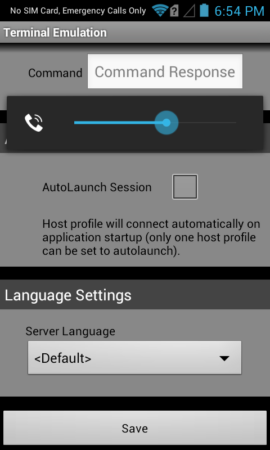
Select the menu button on your Android device and select “Emulation Parameters”. You will be prompted for a password, enter “Config”.
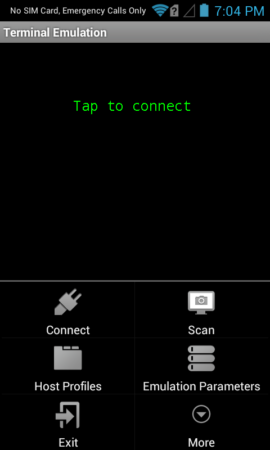
On the “Emulation Parameters” page select “VT Emulation” and setup all “Emulation Parameters” as show below. Any settings not shown below do NOT need to be changed.
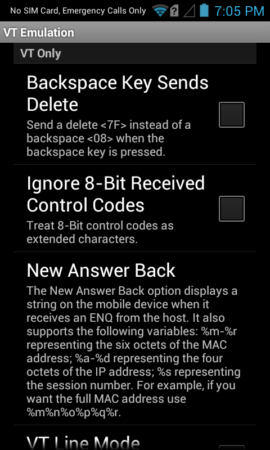
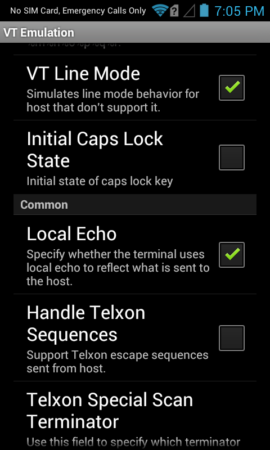
Press the “Back” button on your Android device and select “Key Macros” and add the two Macros shown below. Be sure to enter the two macros exactly as they as shown below. NOTE: In the below screenshot the value 3F00 should be E03F.
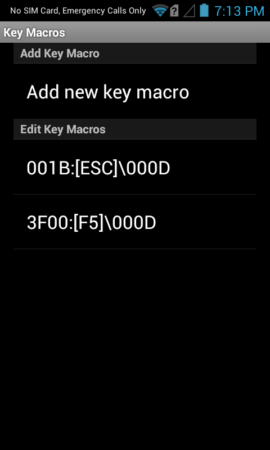
NOTE: In the above screenshot the value 3F00 should be E03F. There is no need to save the “Emulation Parameters” as they are save automatically. Press the back button on your Android device until you see the “Tap to Connect” message as show below.
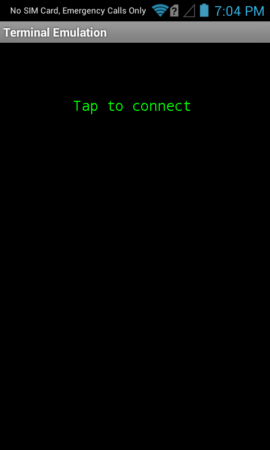
Lastly tap the screen and you will connect to WMS.